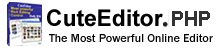
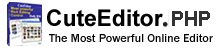
|
CuteEditor for ASP | CuteEditor for .NET |
| Home| Demo| Deployment| Common Tasks| Forums| Feature| Order | |
Welcome to the Common Tasks QuickStartThe Common Task QuickStart is designed to help you quickly find the answers to your most frequent programming questions. This section may be used as a topical reference. If there are topics not addressed here that you'd like to see in future releases, please drop us an email at Support@CuteSoft.net . Customization:
HTML Filtering options:
Accessibility :
|